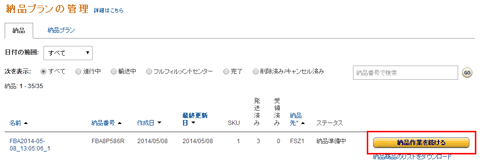登録一覧
個別登録/一括登録した商品は、「登録一覧」へ保存されます。こちらで商品の確認をしながら、出品情報の修正も可能です。
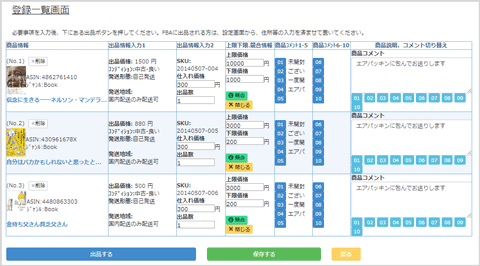
登録一覧画面の主な機能について説明します。
1.商品情報

①削除ボタン
登録一覧から、商品を削除したい時にクリックします。
②商品タイトル
タイトル部分は、クリックするとAmazonの詳細ページが開きますので、詳細を確認したい時にご利用ください。
2.出品情報入力1と2
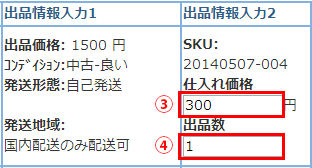
出品情報入力1は、確認のみで修正はできません。
こちらを修正したい場合は、登録一覧から一度削除して、個別登録画面から商品を登録しなおす必要があります。
③仕入れ価格
仕入れ価格の変更をするときは、こちらから入力できます。
④出品数
同コンディションの同商品がいくつかある場合は、こちらから出品数の変更が出来ます。
3.上限下限.競合情報

⑤上限・下限価格
デフォルト値から変更したい場合は、こちらから個々に変更が可能です。例えば、高値で取引されているような商品の、上限価格を上げるなどの時にご利用ください。
(こちらの設定は、bimzonで価格改定を行うときに有効となります)
⑥競合
こちらをクリックすると、他の出品者の情報が別ウィンドウで開きます。(写真1)
登録一覧画面では、競合を確認中の商品の背景がピンク色になっています。

ウィンドウを閉じる場合は、右上の×印もしくは、⑦の「閉じる」をクリックします。
4.商品説明、コメント切り替え
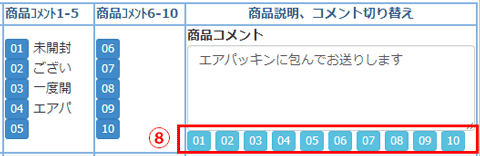
こちらでは、商品説明の修正が可能です。
商品コメントの入力欄に直接入力して、修正してください。
また、コメント登録しているコメントを、今のコメントに追加する事も可能です。追加したい箇所にカーソルを持っていき、商品コメント1-10の数字ボタンをクリックします。最初は⑧の「01」に登録されたものが表示されていますが、⑧の「01」~「10」のボタンをクリックすると、登録したコメントを切り替えることが出来ます。
コメント登録の詳細はこちら>>をご覧ください。
5.保存する
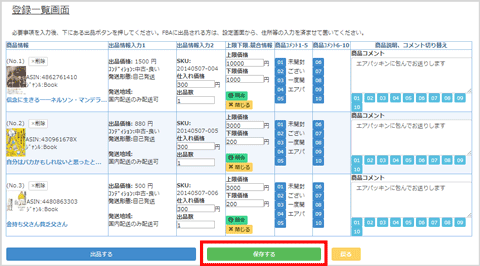
登録一覧で修正し、また他の商品を登録する場合は、「保存する」ボタンをクリックして、情報を保存してください。保存する前に「戻る」ボタンをクリックすると、修正した情報が反映されませんのでご注意ください。
6.出品する
登録した商品をAmazonへ出品する方法を説明します。
自己発送の場合
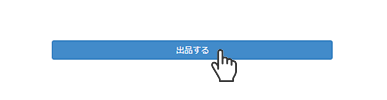
登録一覧画面の「出品する」ボタンをクリックすると以下のような画面になり、出品が完了します。

当システム在庫画面とは、bimzon自動価格改定ツールの、「在庫の確認」の画面の事です。(写真3)

出品した商品が、こちらの在庫確認画面に反映されるのは、設定した価格改定時間に価格改定が行われた後になります。
Amazonのアカウントには出品されておりますので、確認する場合は、Amazonの出品アカウントよりご確認ください。
FBA発送の場合
登録一覧の中にFBA発送の商品がある場合は、「出品する」ボタンをクリックすると以下のような画面になります。
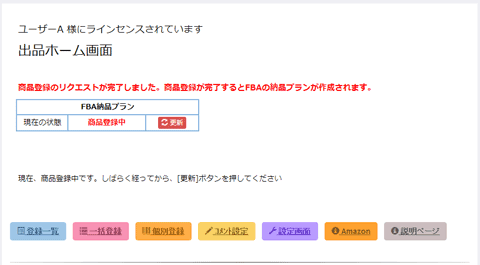
こちらは、FBAに納品する商品を登録中の状態です。登録処理には少々時間がかかりますので、しばらく経ってから「更新」ボタンをクリックしてください。
Amazonへの登録が完了すると、「更新」ボタンをクリックした時に、表示が以下のように変わります。
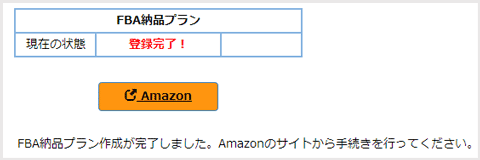

Amazonのボタンをクリックして、納品手続きを行ってください。
Amazonのボタンをクリックすると、以下のように納品プランが出来ていますので、「納品作業を続ける」をクリックして、納品の手続きを行って下さい。