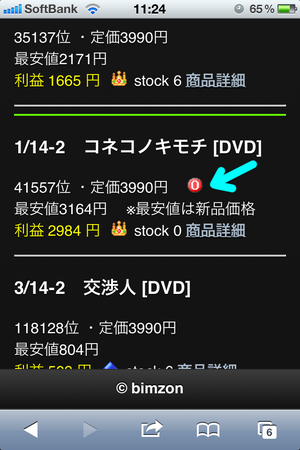利益額モードの設定
まず最初に、どのような商品を、どのような条件で仕入れを行うか設定をします。
最初はジャンルの選択ですが、今から検索される商品のジャンルの選択をします。[本、CD、DVD]から選んでいただきます。
ゲームも調べる事ができます。その際は[CD]もしくは[DVD]を選択してください。
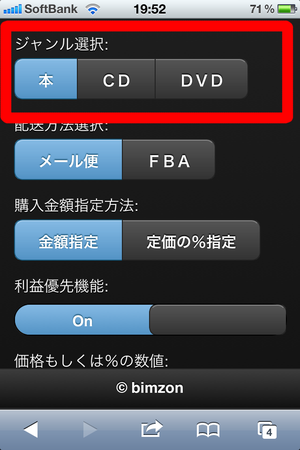
次は、配送方法の選択をします。
ご自身でお客様に商品を発送する場合は、[メール便]を選択します。
FBAを利用される場合は、[FBA]を選択します。
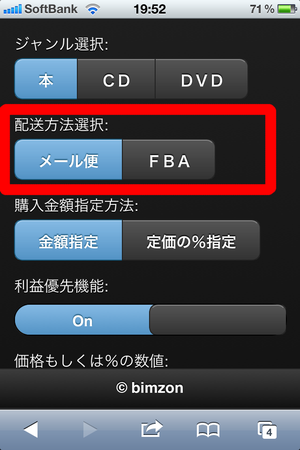
次に、購入金額指定方法です。
ここでは、これから仕入れを行う商品の、仕入れ値の選択項目となります。
次で詳しく説明いたします。
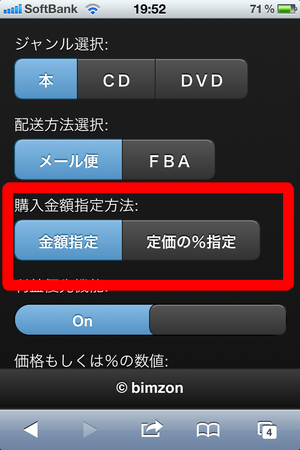
[価格もしくは%の数値]
これから仕入れを行う商品の金額を、実際に数字を入力して、決める項目です。
上の写真3で[金額指定]を選択された場合は、今から購入される金額をそのまま入力します。
例えば、500円均一セールで仕入れをされる場合は、500と入力してください。
105円の商品を検索される際は、105と入力してください。
上の写真3で[定価の%指定]を選択された場合は、今から検索する商品が、定価の何パーセントで売られている商品かを入力します。
例えば、大手古本店等ですと、セールではない場合単行本などは定価の半額で売られている事が多いです。その場合は、50と入力します。
また、大手古本店などで、単行本半額セールなどがあります。
その場合、定価の半額の半額という事になりますので、数値的には、25パーセントになります。ですので、その場合は25と入力します。
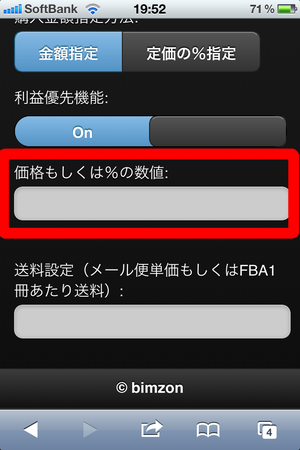
検索の際に、「利益優先機能」を使うかどうかの選択をします。こちらを「On」にした場合、利益額が1,000円以上の商品は、設定したランキングに関係なく表示します。
ランキングを重視して仕入れをされる方は、こちらを「Off」にして下さい。
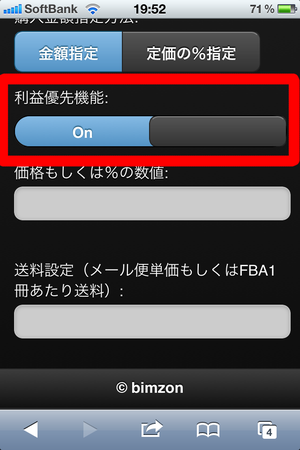
次に、[送料設定]です。
ここでは、最初に写真2の所で選んでいただいた、[メール便][FBA]の選択に合った送料を入力します。
写真2で[メール便]を選択された方は、お客様までの、商品自己発送の1冊あたりの料金を入力してください。
例えば、ヤマトのメール便160円を利用される場合は、160と入力してください。
写真2で[FBA]を選択された場合は、FBAに納品する際の、1冊あたりの送料になります。
例えば、私共の例ですと、
668冊の本をFBAに宅急便で送るのに9250円かかりました。(もっと安く配送できます!)
ですので
9250円 ÷ 668冊 = 13.84円
1冊あたり、約14円となります。
ですので、今後仕入れを行う際は、この数字を参考とし、ここに14と入力して仕入れを行う事になります。
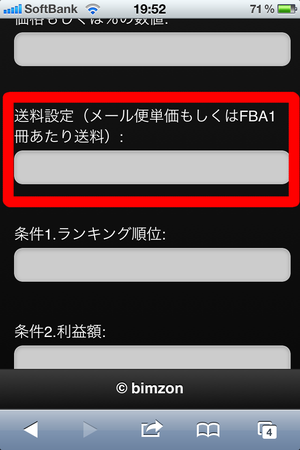
次は、[ランキング]です。
ここでは、Amazonのランキングを参考にして、入力した数字よりも良いものだけを表示することになります。
例えば、10万位よりも良いものだけを表示させたい場合は、
100000
と入力してください。
すると、1位~10万位の中に入る商品を検索結果に表示する事になります。
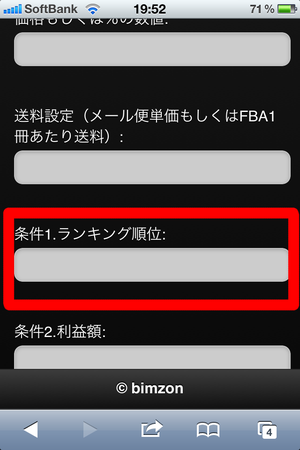
次は[利益額]です。
ここに入力された利益額以上のものを表示いたします。
例えば、300円以上の利益が出る商品を表示させたい場合は、300と入力します。
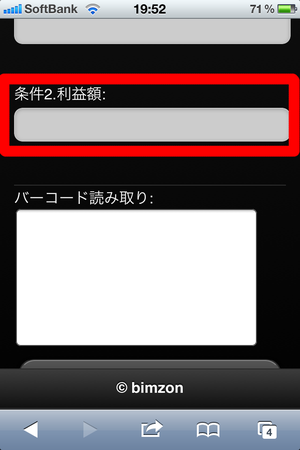
次に、バーコードの読み取りになります。
バーコードスキャナーとスマートフォンをBluetoothなどでつなぎ、バーコードをスキャンしていくと、番号が入力されていきます。
そして、調査ボタンをタッチすると、スキャンした商品の検索とフィルタリングを開始し、結果を表示します。
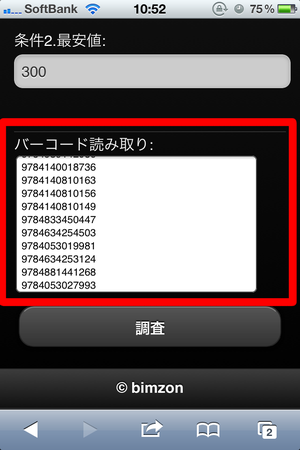
設定は始めに行うだけで結構です。
以降は、設定を変更するときのみに行います。
利益額モードの検索結果
こちらでは、利益額モードでの結果表示の特徴的な部分を説明します。
表示される商品は、ユーザー様が、設定された項目と、アマゾンに支払う手数料などを自動で計算し、
設定された利益額とランキングを満たす商品のみ表示いたします。
まず最初に、画面上部に表示される項目を説明します。
ここには、ユーザー様の設定が表示されます。
写真1の左上から、ジャンル、配送方法、利益優先機能、購入金額指定方法とその数値、送料、ランキング、利益額となります。
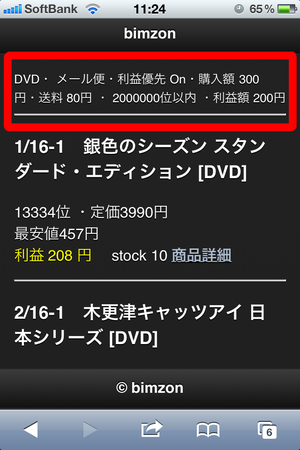
これより下に表示される物が、ヒットした商品です。
まず、左上の数字の説明です。
これは、表示されている商品がどの棚の何番目にスキャンした商品かを表しています。
下の写真2は、1番目の棚の全部で16冊スキャンした中の、16番目にスキャンした商品です。
この機能がある事で、ヒットした商品を棚から探す際に、見つけ易くなります。
矢印で示している緑色のラインは、棚の変わり目を意味しています。
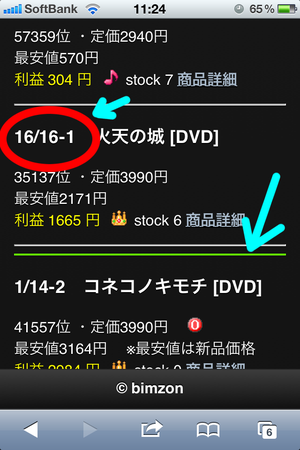
次は利益額です。
利益額は、自己発送、FBAに合わせて、アマゾンに支払う手数料、アマゾンから振り込まれる送料などを自動で計算し、表示いたします。
この機能があることで、利益額によるフィルタリングが可能で、またどれくらいの利益が出る商品なのかを把握する事ができます。
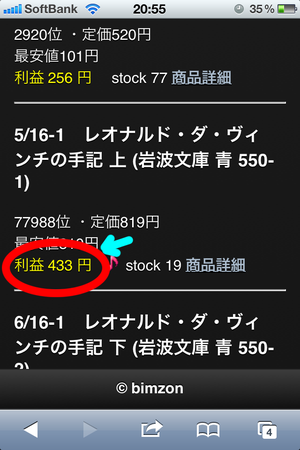
写真4の数字は、ランキングです。設定したランキング以内の商品のみを表示します。
ただし、利益額優先機能を「On」にしている場合は、設定したランキング外でも、利益額1,000円以上の商品は表示します。
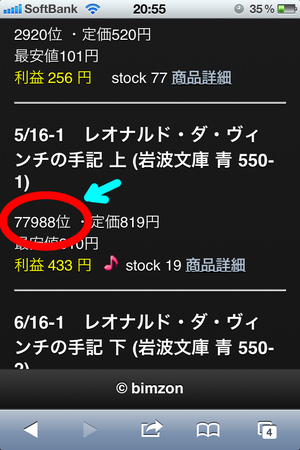
写真5の表示は、中古出品数です。出品数が多くなるほど価格競争が激しいので、その目安にして下さい。
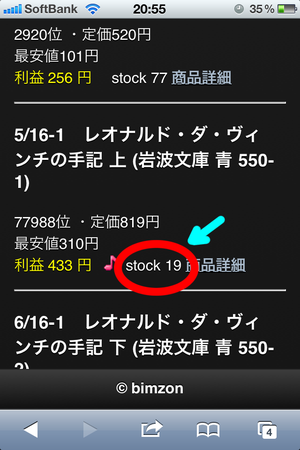
各商品の右下には、商品詳細のリンクがあります。こちらから、別ウィンドウでアマゾンの詳細画面を見ることが出来ます。
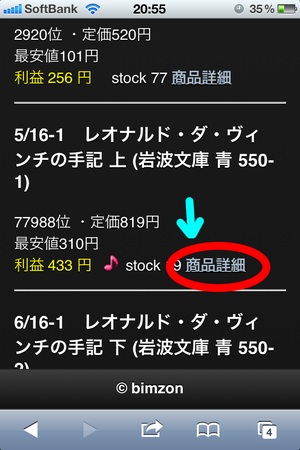
アイコンの説明
bimzonには、利益額や状況に応じて様々なアイコンが表示されます。
300円以上の利益額の時に表示される音符です。
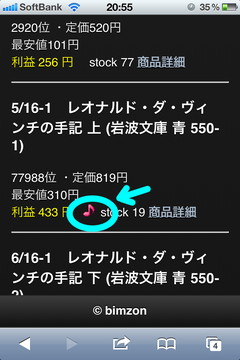
500円以上の利益額で表示されるスペードです。

1,000円以上の利益額で表示されるクラウンです。
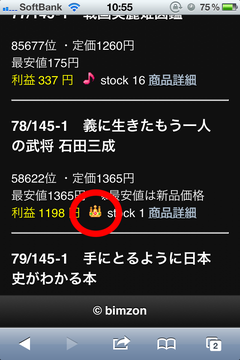
アマゾンに他の中古出品者がいない商品は、写真7の様に、赤い0のアイコンが表示されます。
こちらに関しましては、最安値が新品価格となりますので、利益額も、新品価格を基に計算されます。
また、設定された利益額、ランキングに関係なくすべて表示されますので、お宝商品を逃しません。